Dưới đây Onter sẽ chỉ các bạn cách tạo 1 website demo cực kì đơn giản
Bước 1 : Truy cập https://onter.vn/
Bước 2 : Truy cập kho giao diện bằng cách click button [Kho giao diện] tại trang chủ hoặc click link :https://onter.vn/kho-giao-dien/
+ Lựa chọn website mà bạn yêu thích và click [ Tạo web dùng thử ]
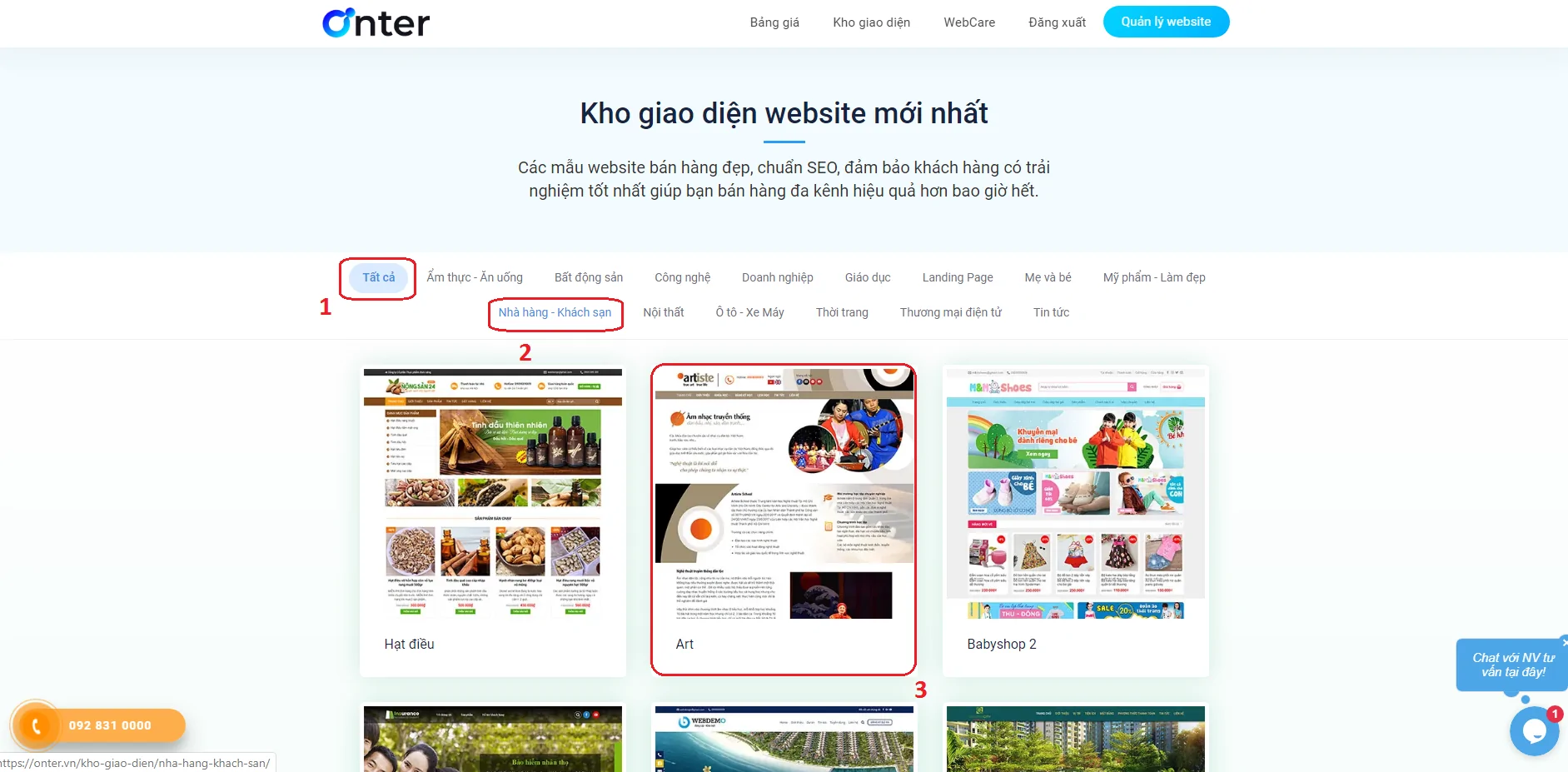
Hình 1: Màn hình kho giao diện
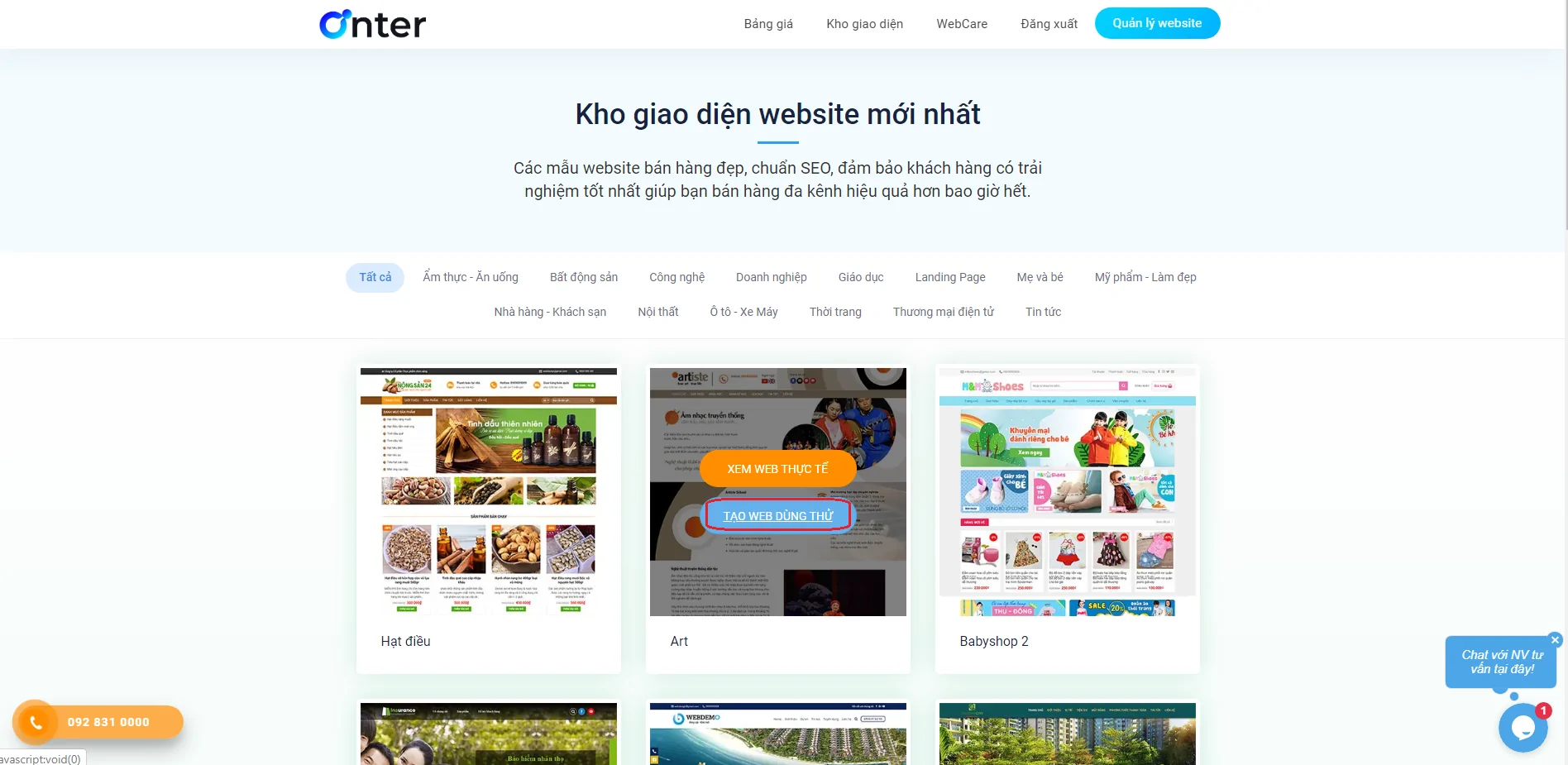
Hình 2: Thao tác tạo web Demo
Bước 3 :Click button [ Tạo web dùng thử ]
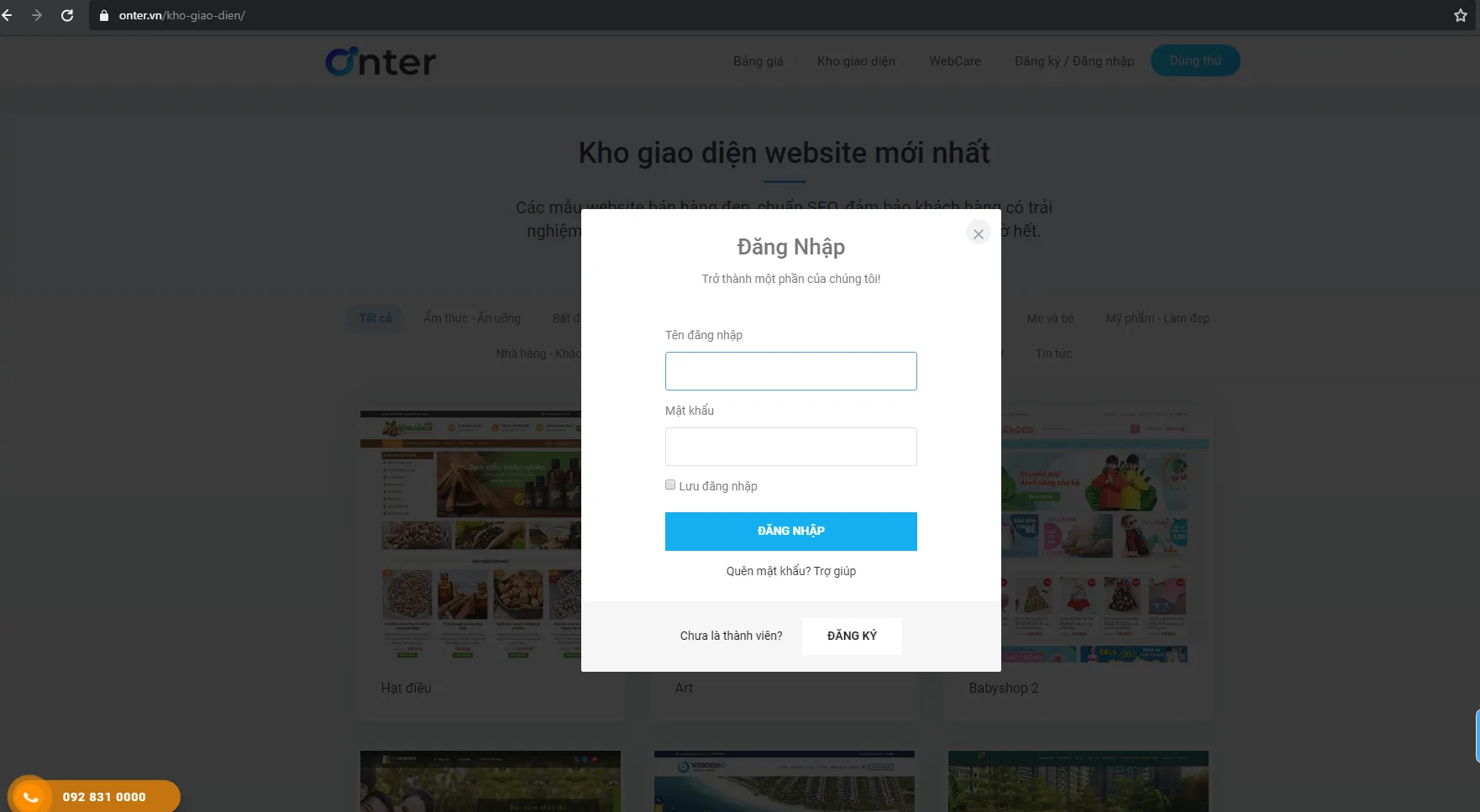
Hình 3 : Hiển thị popup Đăng ký/ Đăng nhập
Với trường hợp bạn chưa đăng nhập thì khi click button [ Tạo web dùng thử ] sẽ hiển thị popup đăng nhập / đăng ký tài khoản
Nếu chưa có tài khoản thì thực hiện Đăng ký tài khoản nhé, còn có rồi thì bạn hãy đăng nhập để có thể tạo Website Demo
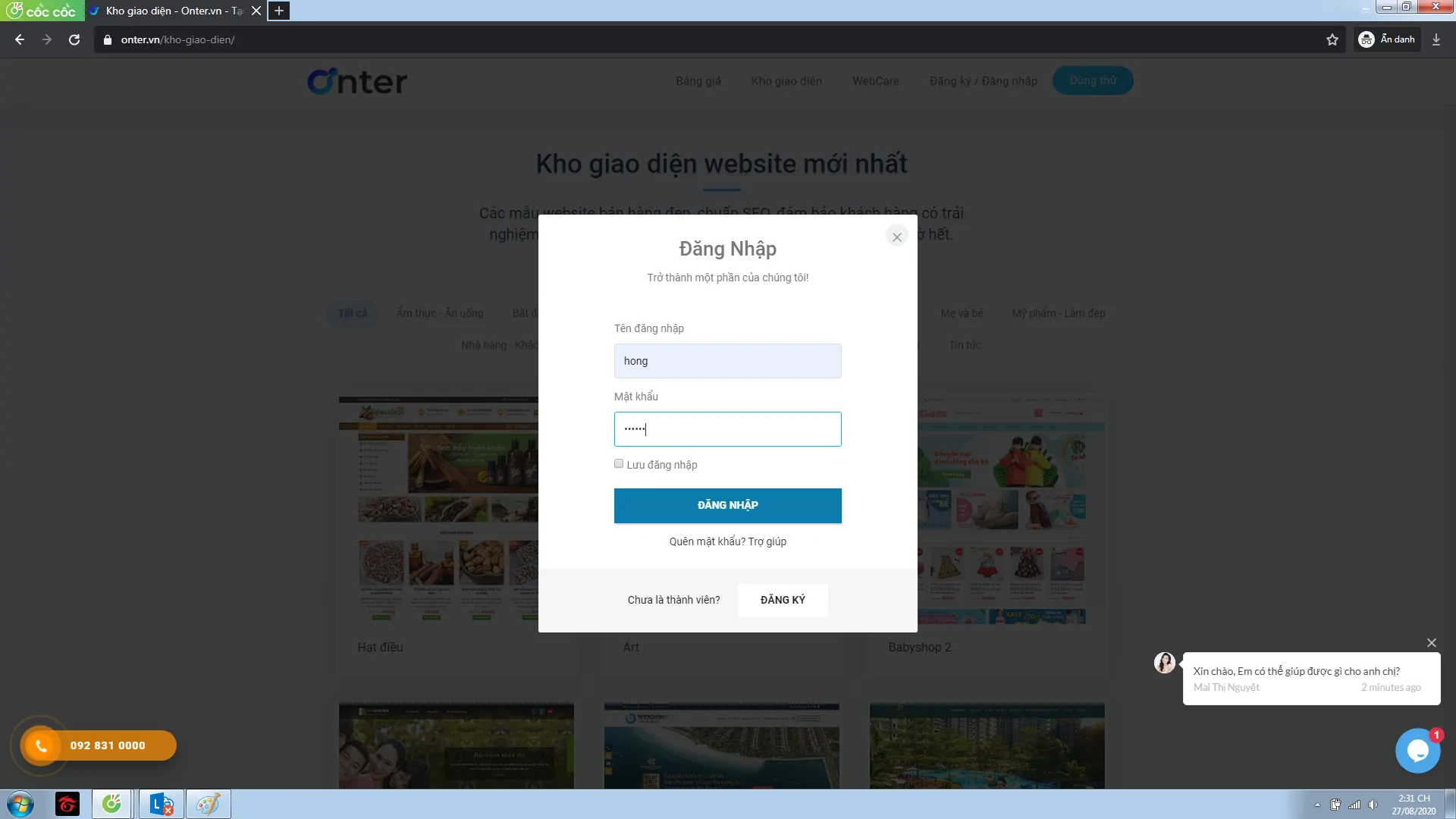
Hình 4: Màn hình nhập thông tin đăng nhập tài khoản
Bước 4 : Nhập thông tin tạo website
- Tên website
- Mật khẩu
- Nhớ lưu ý [ Tên đăng nhập tài khoản quản trị là gmail hoặc admin ]
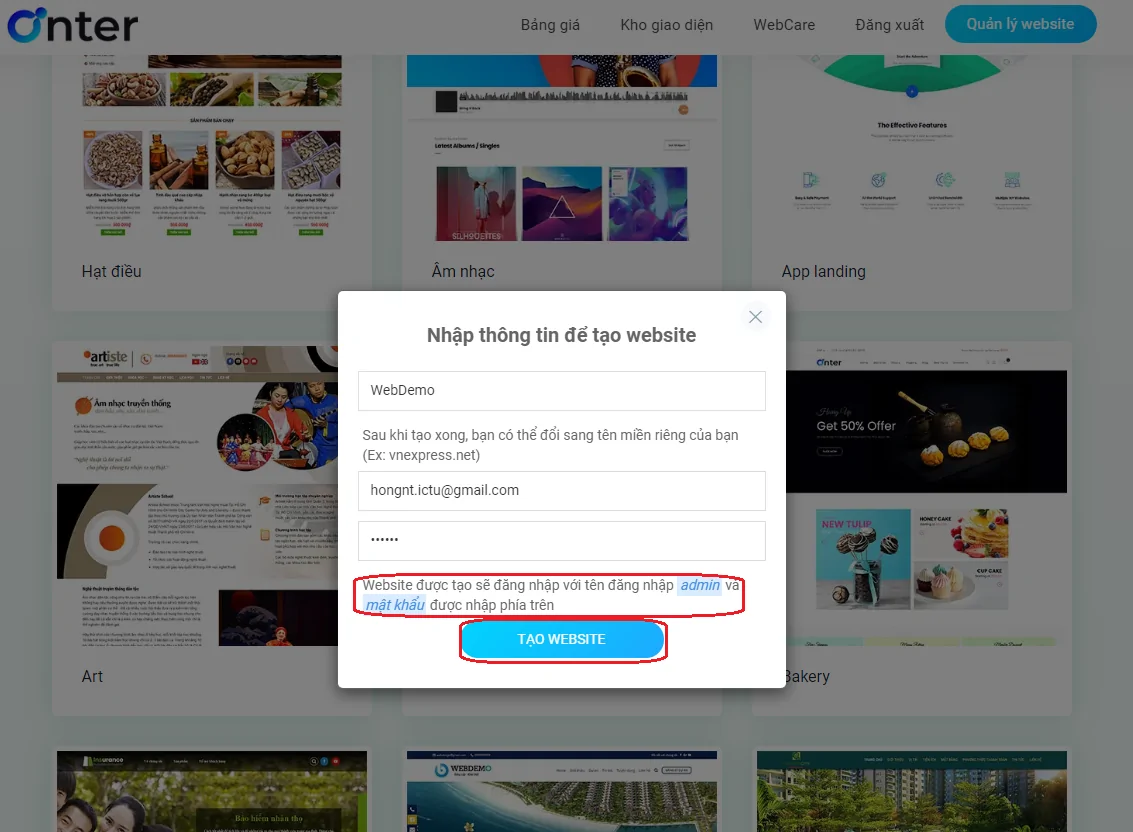
Hình 5: Màn hình nhập thông tin để tạo website
Bước 5: Click button Tạo website

Hình 6: Màn hình thông tin website
Sau khi click button [ Tạo website] sẽ được chuyển hướng đến màn hình thông tin website
Tại màn hình này sẽ hiển thị các thông tin như :
- (1) Link website
- (2) Link trang quản trị
- (3) Cho phép thay đổi tên miền
VD https://onter.vn/w/webdemo => https://onter.vn/w/webdemoo
- (4) Thực hiện sao lưu website về máy tính
- (5) Với trường hợp quên mật khẩu đăng nhập trang quản trị, bạn có thể thực hiện đổi mật khẩu
- (6) Với tài khoản thành viên thì bạn chỉ có thể tạo 1 website Demo, với trường hợp nếu muốn tạo thêm 1 web Demo mới thì cần phải xóa web Demo cũ đi
Bước 6 : Click link (1) để truy cập web demo
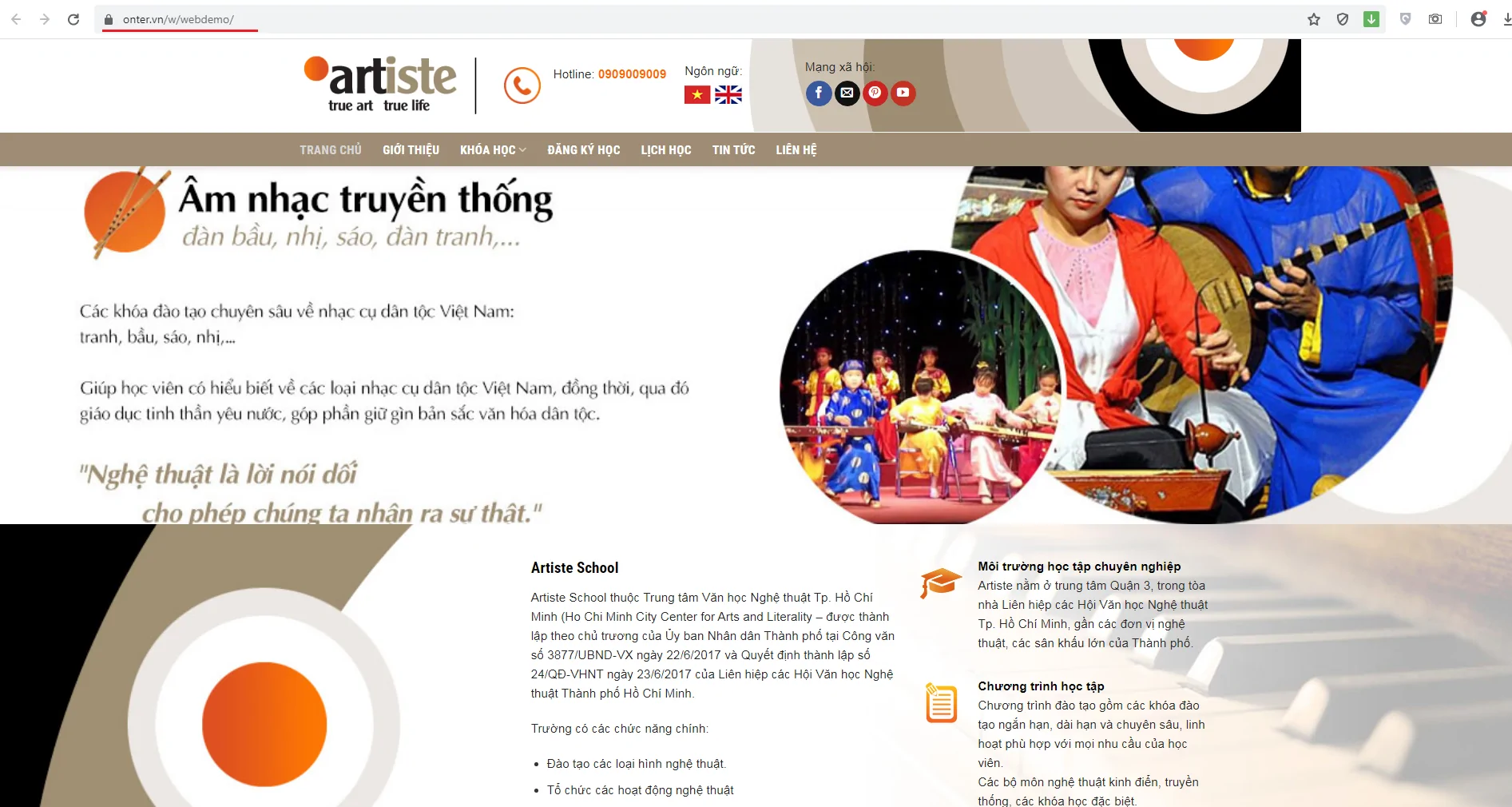
Hình 7 : Màn hình web Demo
Như hình 7 là web mà mình đã lựa chọn để tạo Demo vậy nên khi click mục 1 tại ( hình 6) thì màn hình sẽ chuyển hướng và hiển thị web demo như trên
Bước 7 : Click link (2) Truy cập trang quản trị
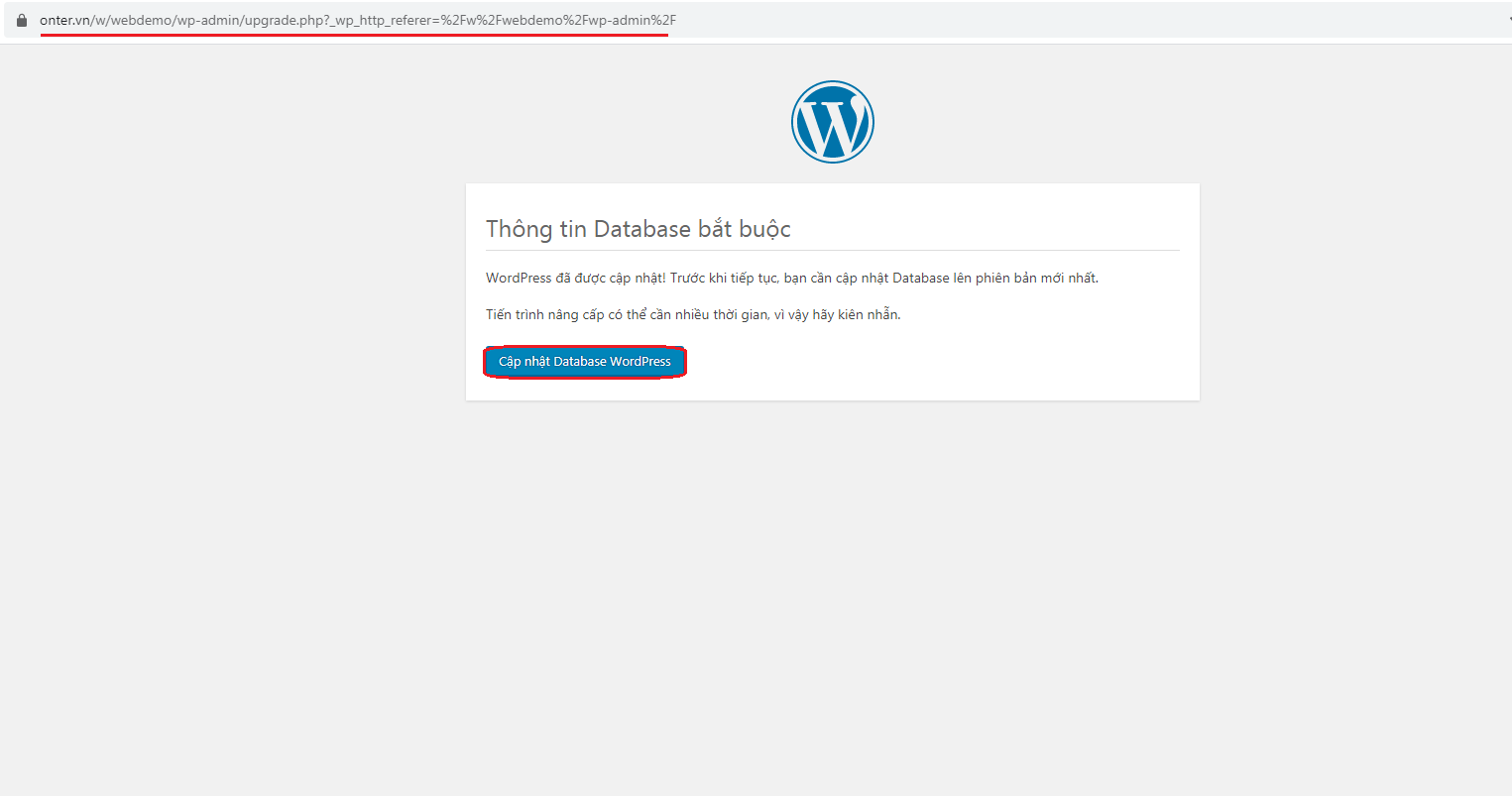
Hình 8 : Màn hình cập nhập thông tin WordPress
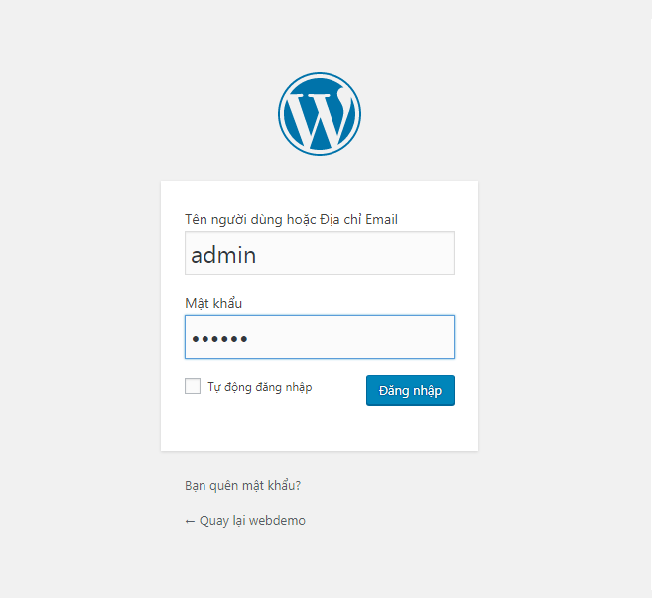
Hình 9 : Màn hình đăng nhập trang quản trị
Khi đăng nhập bạn nhớ tên đăng nhập là admin và gmail đăng ký tài khoản nhé
Dưới đây là trang quản trị website của bạn. Onter có file hướng dẫn sử dụng cho trang quản trị
Link :https://onter.vn/tai-lieu-hssd/
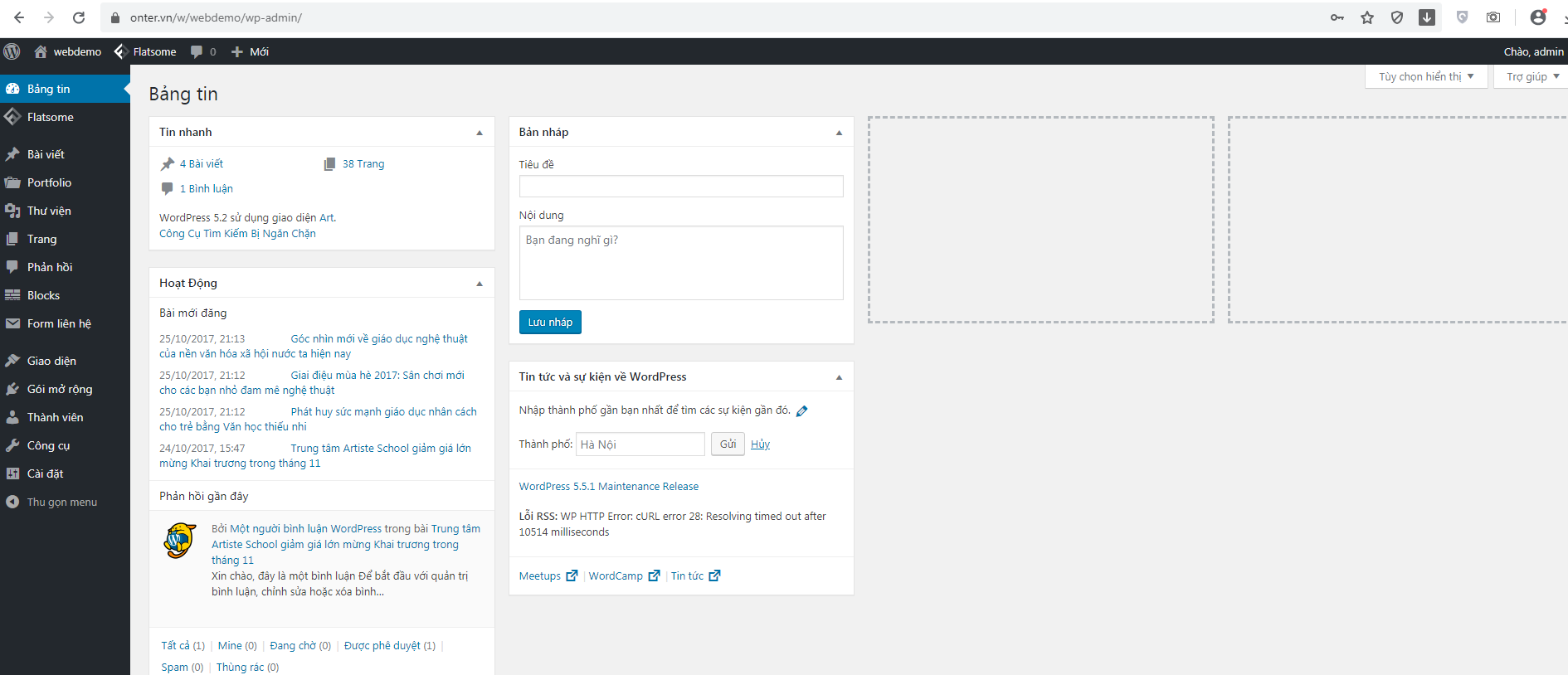
Hình 10 : Trang quản trị website
Vậy bình thường muốn xem website demo của mình bạn sẽ xem ở đâu?
- Ở thanh menu phía bên trên có button [Quản lý website] hãy click vào đó để xem thông tin website Demo của mình nhé
- Lưu ý là chỉ khi đã đăng nhập thì trên Onter mới hiển thị button [Quản lý website ]
Tại màn hình quản lý website sẽ hiển thị một số thông tin như :
- Link website
- Hạn dùng Demo ( Với website Demo trên Onter bạn có thể sử dụng miễn phí trong vòng 14 ngày, khi hết hạn Onter sẽ tự động xóa )

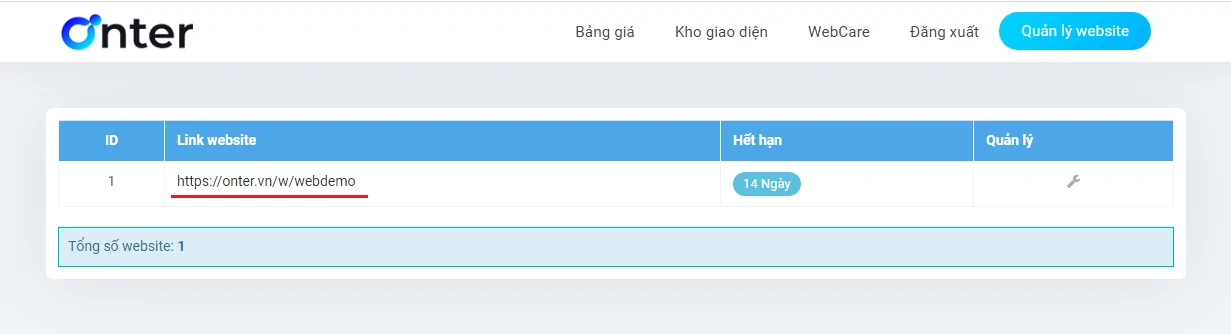
Hình 11: Màn hình quản lý website
Với các tài khoản thành viên thông thường thì bạn chỉ có thể tạo 1 website Demo, vậy khi bạn đã có web Demo A mà lại ưng ý web B cũng như muốn tạo demo thử với web B thì nên làm gì?
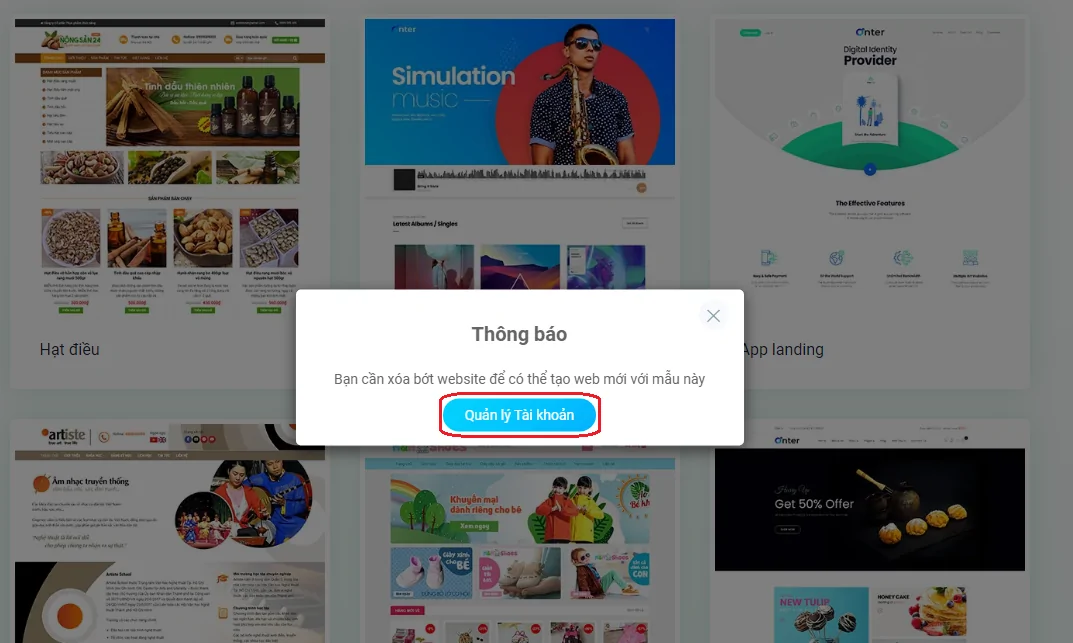
Hình 12 : Hiển thị thông báo “Cần xóa bớt website để có thể tạo web Demo mới”
Việc cần phải làm đó là bạn
- Truy cập trang quản lý website bằng cách : Click [Quản lý website ] tại thanh menu
- Tại cột quản lý , click icon công cụ
- Tại màn hình thông tin website, click button xóa website (6)
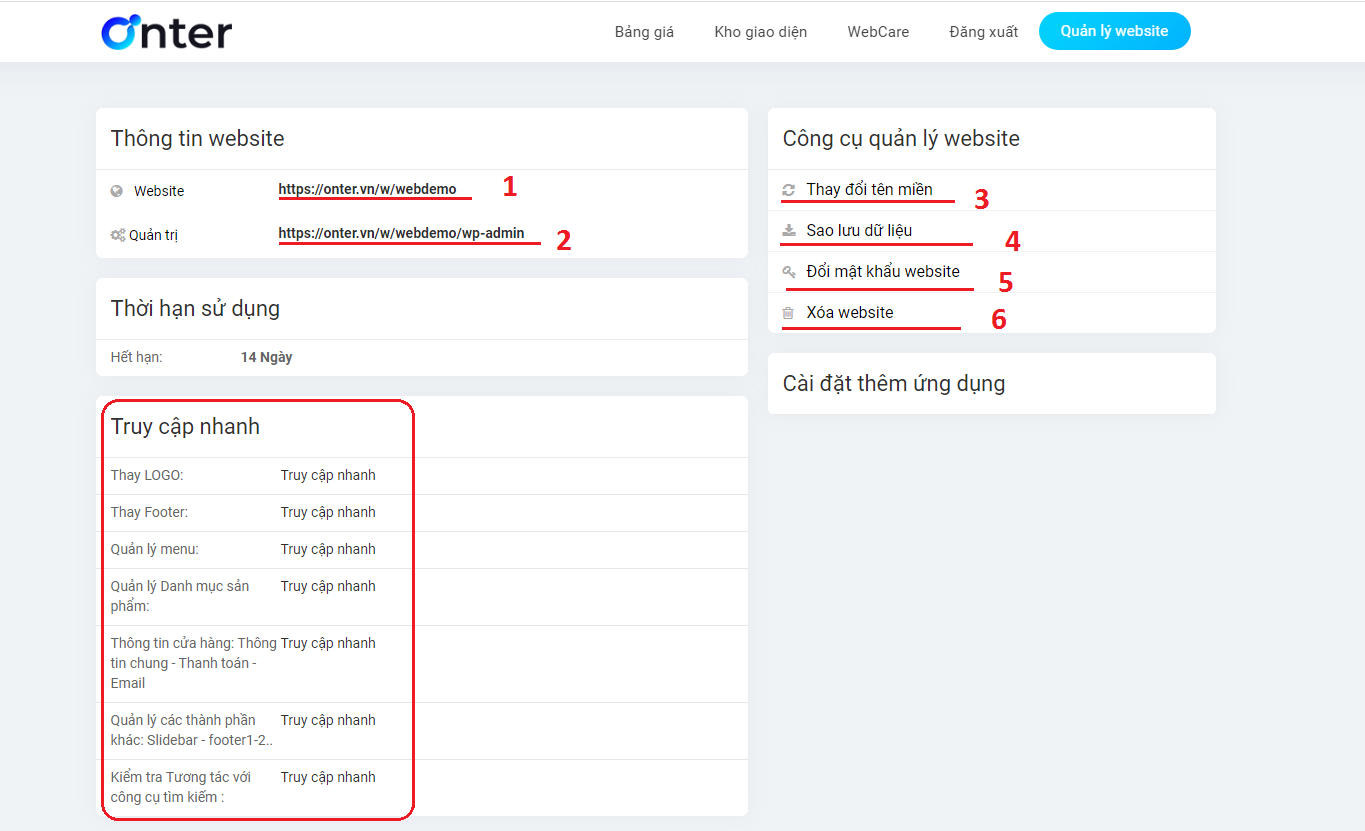
Hình 13: Màn hình thông tin website Nếu có vấn đề gì hãy chat với Onter hoặc gửi Email đến hòm thư onter.vn@gmail.com hoặc liên hệ với Onter theo số điện thoại 0974 860 029 hoặc 0969 918 594

